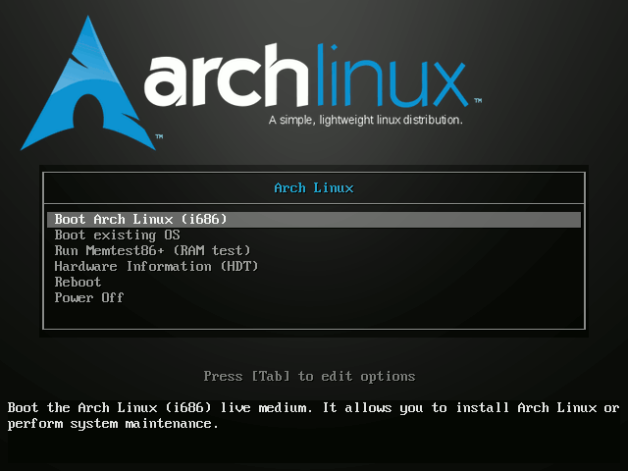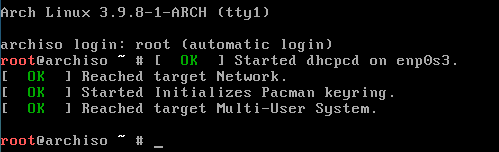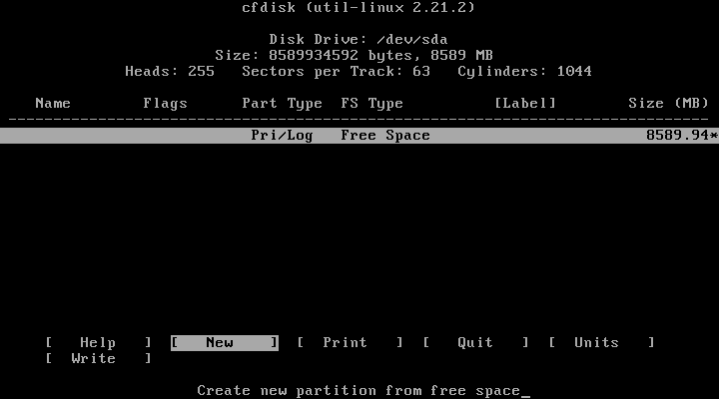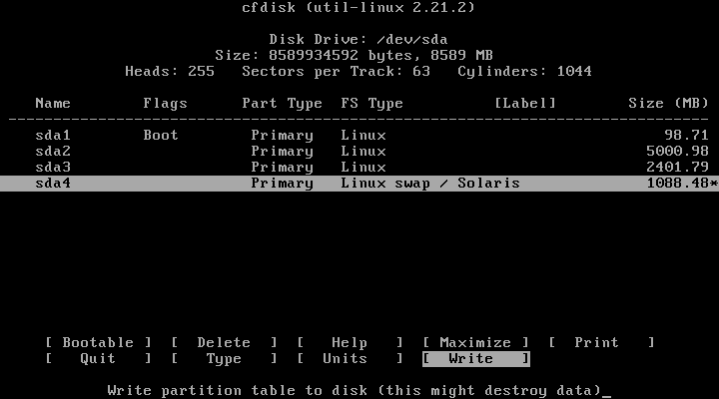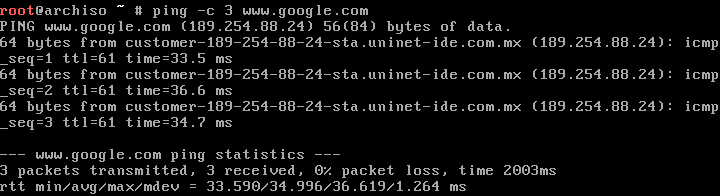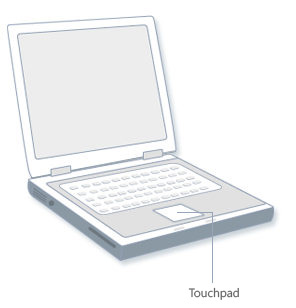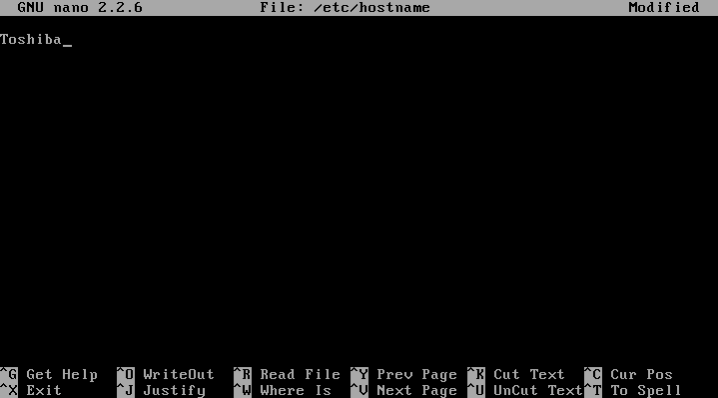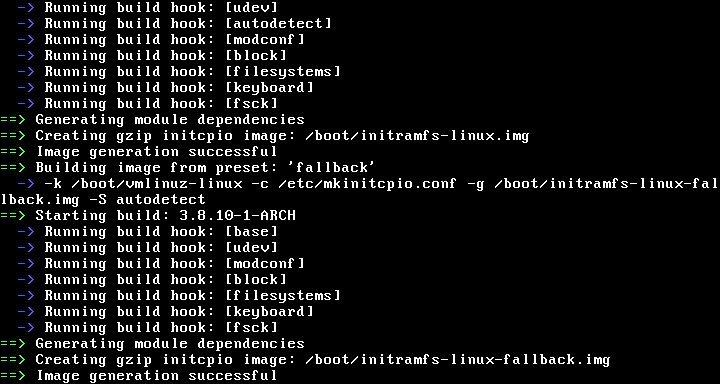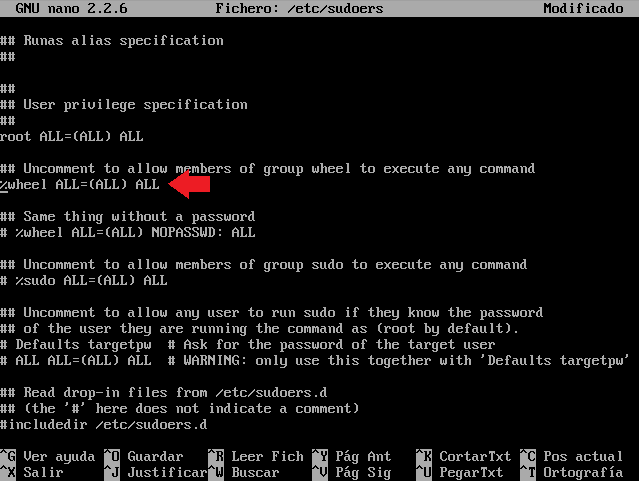Guia de instalacion Arch Linux 2013
¡Atención! El presente tutorial esta basado en la
guía oficial de instalación y en documentación recogida por la red con datos y mejoras añadidas para facilitar los pasos entre la instalación. Las capturas de pantalla son recogidas de la red y se puede dar el caso que no correspondan a la versión actual que estamos tratando pero que no afectan en nada para la instalación de ArchLinux.
Agradecimientos: A la wiki de ArchLinux por estar al día y simplificar la cosas, Alejandro Ponce del que he cogido gran información para la instalación de ArchLinux, rezapardo1 de indenti del cual tambien he recogido información para elaborar este manual. Y a otras personas que gracias a sus experiencias he podido ir complementando el manual haciendolo mas completo.
Versión actual: 2013.08.01 Kernel incluido: 3.10.3 Tamaño de ISO: 526.0 MB
1. Medio de descarga
Torrent for 2013.08.01
Magnet link for 2013.08.01
Descarga Directa for 201.08.01 (rediris.es)
Checksums:
- PGP signature
- MD5: cee3a7450c6e1938232da00da197a969
- SHA1: 65aaf2184f19d2bfcd9845688884c03d0f2efc52
Medio de instalación CD/DVD
Windows: Se puede usar el software de grabación que se desee y con el que el usuario se sienta mas agusto, se podría recomendar instalar ImgBurn que es liviano y freeware pero tiene un inconveniente que el instalador trae consigo para instalar una toolbar la cual lleva adware.
GNU/Linux: Se puede utilizar los que vienen con los entornos gráficos por defecto como son Brasero, XfBurn, K3B, etc...
Medo de instalación USB
En este manual no se va a explicar como crear el CD o el USB para la instalación del sistema operativo.
2. Preparación Inicial
¡Atencion!: Antes de continuar asegurate que tu equipo cuente con el cable de red (ethernet) conectado, ya que lo utilizaremos en la descarga e instalacion de los paquetes nesesarios para Arch Linux.
Bootea desde tu CD/DVD o USB de instalación. Lo primero que veremos es la pantalla de bienvenida con un menú de varias opciones.
En esta captura no sale pero en caso de tener un procesador de 64 bits nos saldrá la opción Boot Arch Linux (x86_64) en el menú.
Para iniciar debemos seleccionar la opción adecuada para nuestro PC.
Boot Arch Linux (i686) para 32bits
Boot Arch Linux (x86_64) para 64bits
Una vez iniciado entramos en el prompt de root.
Lo primero que debemos hacer es establecer la distribución de nuestro teclado.
Para ello tecleamos:
Aparecerá en pantalla el siguiente mensaje:
Loading /usr/share/kbd/keymaps/i386/qwerty/es.map.gz
3. Preparar el Disco Duro
El soporte de instalación de Arch Linux incluye las siguientes herramientas de particionado: fdisk, gdisk, cfdisk, cgdisk, parted.
En este caso utilizamos cfdisk
Vamos a hacer las particiones de los discos duros. Esta parte es la más complicada tal vez, pero si seguís los pasos no tenéis que tener ningún problema.
Si solo disponemos de un disco en el equipo escribimos en la terminal:
En caso de tener más discos duros en el equipo debemos saber que disco es el que debe contener la nueva instalación. Para ver los discos con sus particiones ejecutamos el comando:
Donde veremos algo parecido a esto:
Si por ejemplo queremos instalar el sistema en la partición sda escribimos en la terminal:
Nos aparecerá una pantalla similar a esta:
Creamos 4 particiones.
/boot: La partición contiene el kernel del sistema operativo (el cual permite a su sistema arrancar) junto con archivos utilizados durante el proceso de arranque. Para la mayoría de los usuarios, una partición boot de
200 Mb es suficiente.
/ (root): Aquí es donde “/” (el directorio raíz) se encuentra. En esta configuración, todos los archivos (excepto aquellos almacenados en / boot) están en la partición raíz, con lo que es conveniente que la capacidad mínima no sea inferior a
10-15 Gb.
/home: Donde se almacenarán nuestras configuraciones personales, las configuraciones de las aplicaciones (y tus perfiles en ellas), y tradicionalmente nuestros datos (documentos, fotos, videos, etc), por lo que se recomienda asignarle el
mayor tamaño.
Swap: Esta partición es necesaria para manejar la memoria “virtual” que no cabe en nuesta memoria RAM “física” y que no estamos utilizando en este momento.
En equipos con memoria RAM de
hasta 1 Giga debería ser
igual de grande la SWAP que la RAM.
• Entre
2 y 4 Gigas, debería ser la
SWAP la mitad de grande que la RAM.
• Con
más de 4 Gigas no se debería sobrepasar
los 2 Gigas de SWAP como mucho.
Usando
cfdisk debemos crear el esquema de particionado elegido, creando una partición a la vez, con la secuencia de órdenes:
New » Primary | Logical » Size (en MB) » Beginning.
Dos detalles a tomar en cuenta:
- En el caso de la partición elegida como Swap, ir a la opción “Type” y seleccionar 82 (Linux Swap) de la lista.
- En el caso de la partición elegida como /boot, seleccionar la opción “Bootable“
Al final, se debe tener algo como se aprecia en la siguiente imagen:
Una vez seguros, debemos elegir la opción “Write“, y confirmar escribiendo “yes“.
ATENCIÓN: ¡Este procedimiento elimina todo el contenido previo del disco duro!
Para salir de cfdisk, elegimos “Quit“.
¡Atención!: Es muy importante recordar el “nombre” de cada partición, pues los usaremos en el siguiente paso.
Ejemplo:
sda1 = boot,
sda2 = /,
sda3 = home y
sda4 = swap.
4. Formatear Particiones
En
boot se utilizará
ext2 (no es necesario el journaling):
En
/, se utilizará
ext4:
En
home, se utilizará
ext4:
En
swap, se utilizará
mkswap:
Después activamos la partición (
swap):
5. Montar las Particiones
Primero montamos la partición
/ en
/mnt:
Creamos los directorios de las otras particiones dentro de
/mnt:
Código:
mkdir /mnt/boot
mkdir /mnt/home
Montamos las particiones correspondientes:
Código:
mount /dev/sda1 /mnt/boot
mount /dev/sda3 /mnt/home
6. Conexión a internet
¡Atención! Para una conexión mas segura,
instalaremos el sistema mediante el cable (Ethernet). Para conexiones mediante Wi-Fi:
http://bit.ly/12zzi2W
El demonio de red
dhcpcd se inicia
automáticamente en el arranque e intenta establecer una conexión cableada (por lo tanto ya estamos conectados a la red).
Comprobar conexión
Ejemplo: Comprobación de Conexión
7. Instalación del Sistema
Usaremos el script de instalación llamado pacstrap para instalar el sistema base. Además, el grupo de paquetes base-devel debe instalarse si posteriormente planeas compilar software desde AUR (lo que es recomendado).
Código:
pacstrap /mnt base base-devel
En este caso como gestor de arranque instalaremos GRUB
Para un mejor soporte en conexiones a internet (en especial en Wi-Fi), instalaremos NetworkManager (Recomendado).
Código:
pacstrap /mnt networkmanager
Paso opcional: Añadir soporte a nuestro TouchPad (en caso de tener un equipo portátil).
Código:
pacstrap /mnt xf86-input-synaptics
8. Configuración del Sistema
Generar el archivo fstab
Código:
genfstab -U -p /mnt >> /mnt/etc/fstab
Efectuar Chroot y configurar el sistema base
Establecer nombre de equipo, para esto tenemos que editar el archivo /etc/hostname
El archivo se encuentra vacío, lo único que debemos de hacer es colocar el nombre de nuestro equipo o el que queramos.
Para salir, presionamos Ctrl + X, guardamos cambios presionando ‘Y’ & Enter.
Establecer horario en nuestra zona
Código:
ln -sf /usr/share/zoneinfo/Europe/Madrid /etc/localtime
Establecer las preferencias de localización
Colocamos dentro del archivo nuestra localización
Para salir, presionamos Ctrl + X, guardamos cambios presionando ‘Y’ & Enter.
Activar nuestra localización
En el archivo
/etc/locale.gen por defecto vienen desactivadas las localizaciones, debemos des comentar (eliminar el “
#” al inicio de la línea) de nuestra localización para activarla. En nuestro caso será
es_ES.UTF-8 UTF-8
Para salir, presionamos Ctrl + X, guardamos cambios presionando ‘Y’ & Enter.
Generar localización
Mostrará un mensaje como el siguiente:
Generating locales...
es_ES.UTF-8... done
Generation complete.
Establecer la distribución de nuestro teclado
Creamos el archivo
/etc/vconsole.conf
una vez dentro colocamos nuestra distribución de teclado
Para salir, presionamos Ctrl + X, guardamos cambios presionando ‘Y’ & Enter.
En caso de instalar un equipo de 64Bits debemos activar en el
pacman.conf el repositorio
multilib. Editamos el archivo con el comando:
y descomentamos dejando de esta forma las líneas:
Código:
[multilib]
SigLevel = PackageRequired
Include = /etc/pacman.d/mirrorlist
Acto seguido actualizamos nuestra lista de paquetes con:
Configuramos el grub. Grub es el gestor de arranque que hemos escogido para nuestra instalación, pero hay varias opciones como puede ser
syslinux.
En caso de tener más de un sistema operativo en nuestro equipo instalaremos el paquete
os-prober para que los detecte y los incluya en el gestor de arranque.
Ahora ya si configuramos nuestro grub con:
Creamos el archivo grub.cfg
Código:
grub-mkconfig -o /boot/grub/grub.cfg
Reparar bug de Grub
Generar ramdisk
Establecer contraseña de root
Cerrar chroot
Desmontar particiones
Reiniciar sistema
¡Con esto terminamos la instalación de ArchLinux!
Ahora nos faltan
Configurar unos pequeños detalles tales como: Activar NetworkManager y Crear nuestro usuario con permisos de
root (sudo).
9. Activar NetworkManager
Ejecutamos
NetworkManager
Código:
systemctl start NetworkManager.service
Activamos
NetworkManager
Código:
systemctl enable NetworkManager.service
¡Atención! Es importante que la ‘
N‘ y ‘
M‘ (
Network
Manager) estén en mayúsculas o les saldrá error.
10. Creación de nuestro usuario
Reemplazar
openspa por tu nombre de usuario.
Código:
useradd -m -g users -G audio,lp,optical,storage,video,wheel,games,power,scanner -s /bin/bash openspa
Colocar contraseña a nuestro usuario
11. Activar grupo wheel
Editamos el archivo /etc/
sudoers
Eliminamos el ‘
#‘ al inicio de la linea:
wheel ALL=(ALL) ALL
Para salir, presionamos Ctrl + X, guardamos cambios presionando ‘Y’ & Enter.
Reiniciar equipo
Iniciamos sesión con nuestro usuario que acabamos de crear y actualizamos el sistema para comprobar los permisos de root (sudo).
¡Con esto terminamos la configuración de ArchLinux!
El siguiente post será Instalación de Entorno Gráfico Básico (Xorg) y Driver de vídeo.